How to Back Up to Google Drive With Swift Apps
The first step in backing up to Google Drive is to create a backup on your computer. Once you have a copy of the files on your computer, you can restore it to another computer or to another cloud service. You must first log in to your Gmail account in order to perform this task. To do this, follow these steps. You will need to select a destination for your backup and then choose a method for restoring your data.
Once you have chosen the location, click the "Backup to Google Drive" button. Click the option you wish to back up to and click the Start button. This will open a small overflow window showing all your previous backups. After you've selected your backup location, click on the Choose Files option. Once you've chosen the folders to back up, you can select them and click Next. Then, you can choose the folders to back up.
To back up your photos, you can either upload them directly to Google Photos or compress them into one zip file. You can even choose to upload your photos to Google Photos. In addition, you can use Iperius to create a backup for your Google Drive account using FTP, FTPS, and SFTP. By choosing the option to backup your data to a different location, you'll ensure the safety of your data.







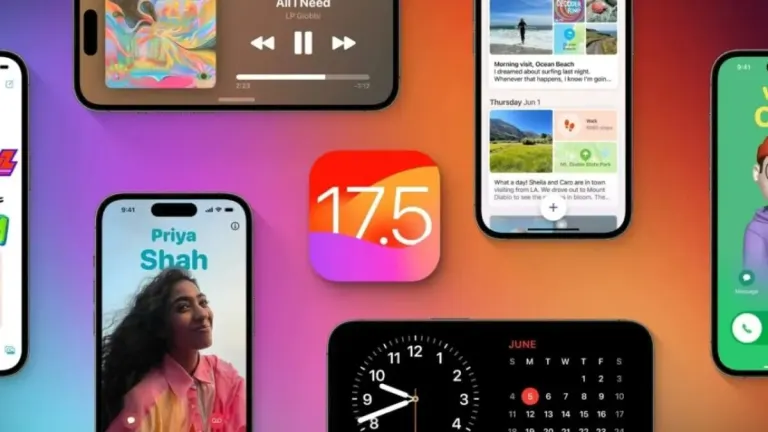
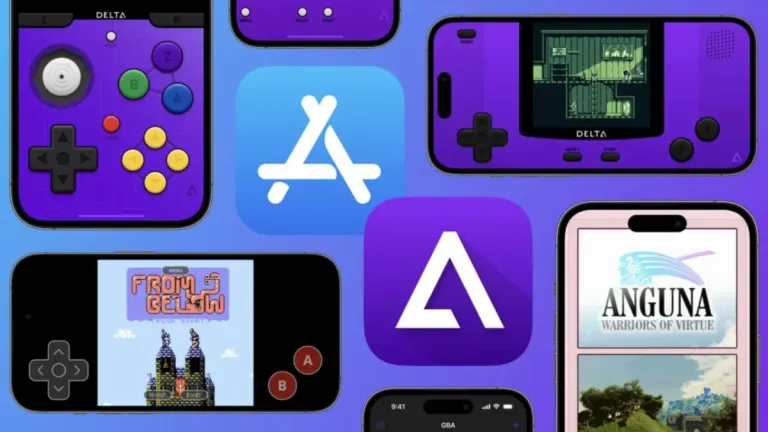

User reviews about Backup to Google Drive
Have you tried Backup to Google Drive? Be the first to leave your opinion!